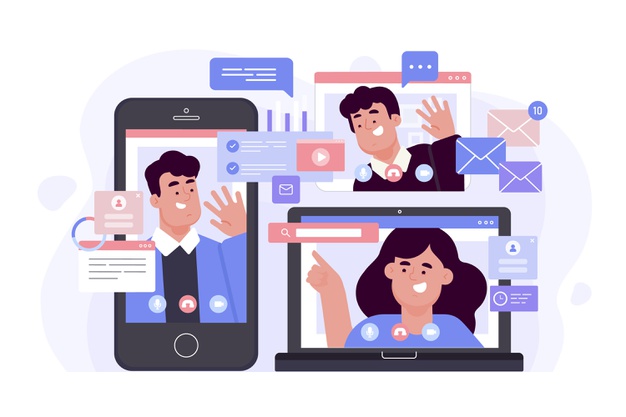Opendo est un outil collaboratif qui vous permet de créer des sondages, des quiz et même une feuille de présence. C’est Damien et Camille qui nous présente cet outil aujourd’hui.
Damien Lorsery est directeur commercial chez Opendo et a été formateur ainsi que dirigeant d’organisme de formation. Il a rejoint Opendo pour proposer les solutions applicatives au marché de la formation, des réunions et de l’intercavtivité.
Camille Le Gall travaille aux côtés de Damien, elle est en alternance en école de commerce en 5ème année.
On va voir comment on construit nos différentes activités et la vue formateur et apprenant pour comprendre comment tout cela fonctionne.
Opendo : qu’est-ce que c’est et à quoi ça sert ?
C’est une société qui a maintenant 2 ans. Elle est composé de 10 personnes et on a développé une application permettant d’animer ses réunions et ses formations. Ceci afin d’avoir une interaction avec les participants à travers des quiz, des sondages, des tableaux blancs et de recueillir les avis des participants.
Pour le moment, Opendo est accessible sur smartphone, tablette et ordinateur et plus tard il le sera en URL.
Opendo : comment ça marche ?
Lançons une première session contenant diverses activités. Je transmets le code d’accès à mes apprenants pour qu’ils puissent se connecter.
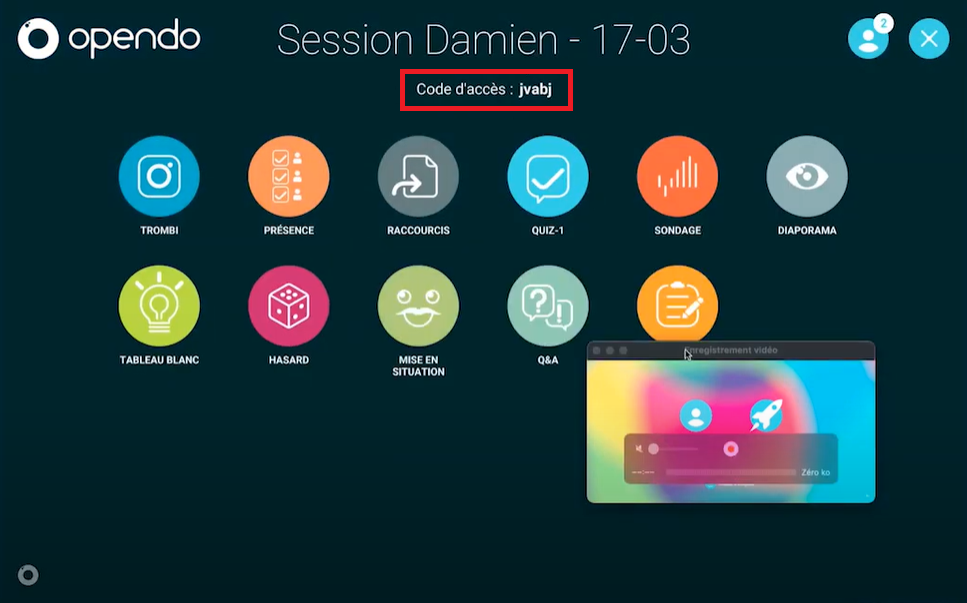
Puis, je vais lancer les activités une à une pour animer ma formation. Faisons un tour côté activité dans la prochaine section.
Les activités
Les activités d’émargement
- Trombi : possibilité de se prendre en photo et d’envoyer un selfie au groupe. L’animateur peut conserver une copie de ce mur de photos.
- Présence : les participants peuvent prendre une photo de leur environnement et signer pour prouver qu’ils étaient bien présents à la formation.
Les activités de présentation
- Raccourcis : placer mes documents de présentation et au simple clic j’ouvre mon PowerPoint. Les animations et transitions sont conservées. On peut très bien lancer un quiz en revenant sur l’écran d’accueil pour valider la compréhension puis poursuivre le diaporama. Il est possible de placer les documents, vidéos et liens URL. Tout peut être lancé depuis l’écran animateur. L’avantage est d’éviter une surcharge cognitive en restant sur le même outil.
- Diaporama : il s’agit de faire défiler un certain nombre d’images. Mais, pour le moment on ne peut pas voir toutes les images d’un coup.
Les activités interactives
- Quiz : en lançant le quiz, les participants répondent aux questions directement car elles s’affichent automatiquement sur leur écran. Il est possible d’ajouter des indices comme des images pour aiguiller les réponses. L’animateur va voir les réponses des participants et les résultats. Tout est stocké et un rapport est généré. Je peux en créer autant que je veux.
- Tableau blanc : les participants tapent sur le clavier et les idées apparaissent à l’écran comme des bulles de bande dessinée. Il est possible de changer de fond d’écran pour opter pour une classification des réponses. L’animateur peut classer les idées, les agrandir, les diminuer ou les supprimer. Il peut aussi copier le board pour le conserver et ajouter les idées au fur et à mesure.
- Hasard : cette activité permet de choisir un apprenant au hasard, un ou plusieurs apprenants et ils reçoivent un message « vous avez été choisi ». Ceci permet de conserver l’attention des apprenants.
- Mise en situation : c’est un jeu de rôle où l’apprenant reçoit les consignes pour son rôle et uniquement les siennes. On peut créer jusqu’à 4 groupes différents. Il peut y avoir un groupe observateur. Je fais glisser mes participants dans les groupes et en lançant l’activité, chaque groupe reçoit les consignes.
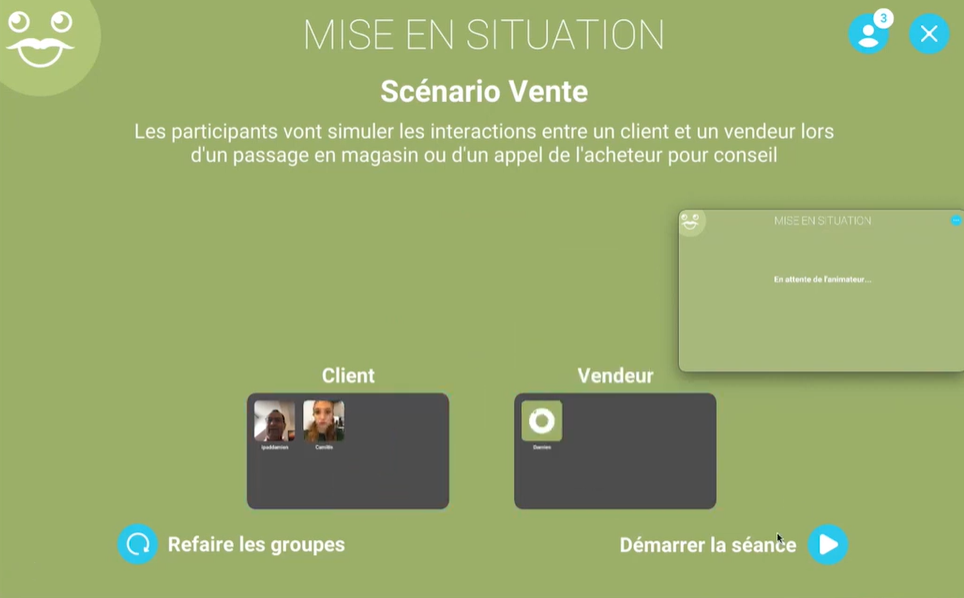
- Q/A : les participants posent des questions et je peux donner du poids à certaines questions en les mettant en avant via un like. Je peux mettre l’activité en pause le temps de répondre à des questions s’il y en a trop d’un coup par exemple. Toutes les questions sont enregistrées ce qui me permet d’y répondre par écrit plus tard.
Le retour des apprenants
- Feedback : les apprenants notent sur 1 à 5 étoiles leur ressenti par rapport à la question posée.
- Sondage : les apprenants répondent à un sondage en choisissant la réponse qui leur convient le mieux. Le camembert se construit en temps réel, selon les réponses apportées.
- Formulaire : Je soumets quelques questions à mes participants et j’attends leur avis. Par exemple : la formation vous a-t-elle satisfait ? Et ils ont une échelle de 1 à 5 pour répondre.
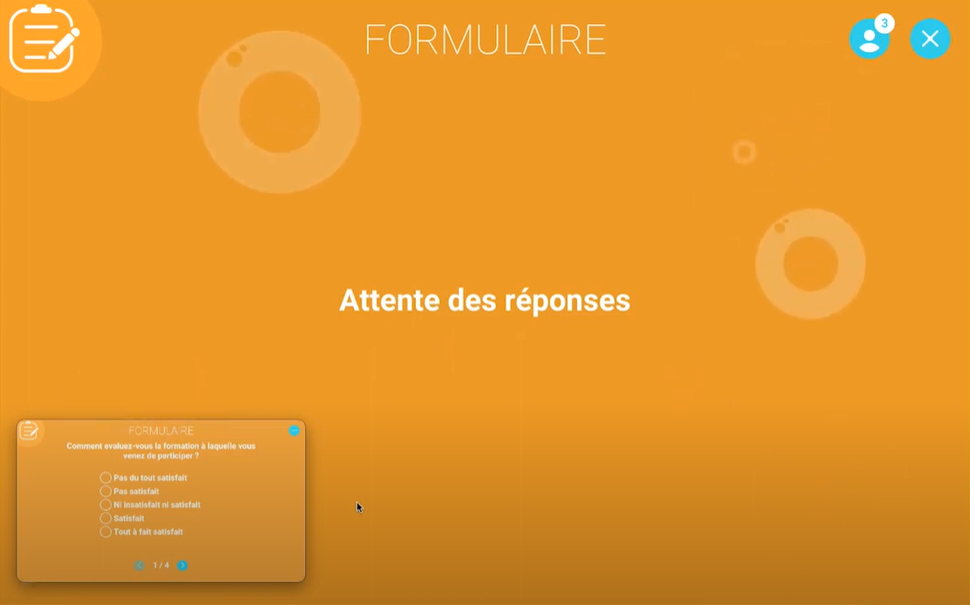
Opendo : côté animateur
Tout l’univers graphique peut être personnalisé à son goût.
Pour personnaliser ma session, il suffit de cliquer le crayon en haut à droite de la session :


L’ordre n’est pas figé, je peux ainsi bouger les activités comme bon me semble. Pour ajouter une activité, il me suffit de cliquer sur le bouton : + Ajouter une activité.
A gauche, je peux changer le nom de la session, ajouter une photo.
À l’aide du crayon au dessus de chaque activité, je vais personnaliser celle-ci. Par exemple, je peux changer l’ordre des questions du quiz, en ajouter…
Les petits +
L’animateur a la possibilité de partager le contenu de la session en copiant sur l’ordinateur ou via le cloud.
Chaque session peut être dupliquée ainsi que chaque activité (il suffira de choisir la ou les sessions dans laquelle vous souhaitez copier l’activité).
Les données peuvent être récupérer via le bouton :
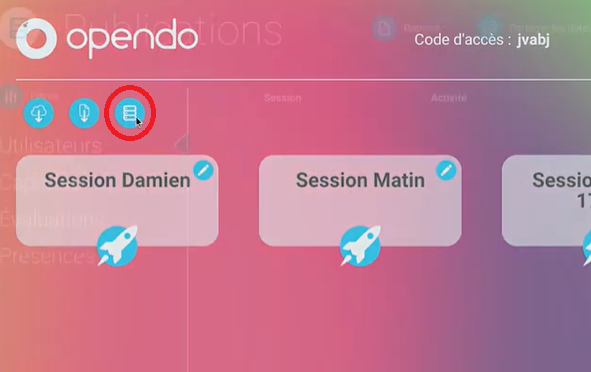
L’animateur retrouve ainsi tous les échanges avec chaque participant durant la session. Des filtres disponibles permettent d’aller rechercher ce dont j’ai besoin pour des activités spécifiques par exemple. Il peut exporter les données pour les travailler sur excel.
Il est possible de générer une feuille de présence à partir des connexions et de l’activité « Présence ».
Envie de tester ?
💡 Venez tester Opendo et bénéficier d’1 mois offert avec le code promo : COACHPAULY